How Do I Generate A Private Key
To generate the public/private key pair, enter this in the Command Prompt: ssh-keygen At the first prompt, “Enter file in which to save the key,” press Enter to save it in the default location. To generate an SSH key pair on UNIX and UNIX-like platforms using the ssh-keygen utility: Navigate to your home directory: $ cd $HOME. Run the ssh-keygen utility, providing as filename your choice of file name for. Enter a passphrase for the private key, or press Enter to create a private key.
- How To Generate A Private Key With Openssl
- Generate Public Private Key Pair
- How To Generate A Private Key
- How Do I Generate A Public Private Key Pair
You can also use Microsoft IIS to generate a Private Key and CSR.
How to generate a CSR in Microsoft IIS 7
1. Click Start, then Administrative Tools, then Internet Information Services (IIS) Manager.
2. Click on the server name.
3. From the center menu, double-click the 'Server Certificates' button in the 'Security' section (it is near the bottom of the menu).
Sep 11, 2018 The first thing to do would be to generate a 2048-bit RSA key pair locally. This pair will contain both your private and public key. You can use Java key tool or some other tool, but we will be working with OpenSSL. To generate a public and private key with a certificate signing request (CSR), run the following OpenSSL command. Apr 07, 2015 The private key is a text file used initially to generate a Certificate Signing Request (CSR), and later to secure and verify connections using the certificate created per that request. The private key is used to create a digital signature As you might imagine from the name, the private key should be closely guarded. Public and private key pairs lie at the core of how is referred to as public key cryptography. Together, they work to secure and authenticate messages. They also lie behind how we authenticate messages at PreVeil. We often find ourselves explaining the concepts of how these keys work when we talk to prospective clients. Sep 11, 2018 Use a text editor to open the file, and you will see the private key at the top of the list in the standard format:-BEGIN RSA PRIVATE KEY- (Encrypted Text Block) -END RSA PRIVATE KEY-Copy the private key, including the “BEGIN” and “END” tags, and paste it into a new text file. Save the text file as YourDomainName.key. In case you travel and can’t carry your laptop with you, just keep your private key on a USB stick and attach it to your physical keychain. Your server will be much safer this way. Generate Public/Private SSH Key Pair. Open Command Prompt from the Start Menu and type.
4. Next, from the 'Actions' menu (on the right), click on 'Create Certificate Request.' This will open the Request Certificate wizard.
5. In the 'Distinguished Name Properties' window, enter the information as follows:
- Common Name - The name through which the certificate will be accessed (usually the fully-qualified domain name, e.g., www.domain.com or mail.domain.com).
- Organization - The legally registered name of your organization/company.
- Organizational unit - The name of your department within the organization (frequently this entry will be listed as 'IT,' 'Web Security,' or is simply left blank).
- City/locality - The city in which your organization is located.
- State/province - The state in which your organization is located.
6. Click Next.
7. In the 'Cryptographic Service Provider Properties' window, leave both settings at their defaults (Microsoft RSA SChannel and 2048) and then click next.
8. Enter a filename for your CSR file.
9. Remember the filename that you choose and the location to which you save it. You will need to open this file as a text file and copy the entire body of it (including the Begin and End Certificate Request tags) into the online order process when prompted
2. Back Up Private Key
To backup a private key on Microsoft IIS 6.0 follow these instructions:
1. From your server, go to Start > Run and enter mmc in the text box. Click on the OK button.
2. From the Microsoft Management Console (MMC) menu bar, select Console > Add/Remove Snap-in.
3. Click on the Add button. Select Certificates from the list of snap-ins and then click on the Add button.
4. Select the Computer account option. Click on the Next button.
5. Select the Local computer (the computer this console is running on) option. Click on the Finish button.
6. Click on the Close button on the snap-in list window. Click on the OK button on the Add/Remove Snap-in window.
7. Click on Certificates from the left pane. Look for a folder called REQUEST or 'Certificate Enrollment Request> Certificates
8. Select the private key that you wish to backup. Right click on the file and choose > All Tasks > Export
9. The certificate export wizard will start, please click Next to continue. In the next window select Yes, export the private key and click Next

10. Leave the default settings selected and click Next.
11. Set a password on the private key backup file and click Next
12. Click on Browse and select a location where you want to save the private key Backup file to and then click Next to continue. By default the file will be saved with a .pfx extension.
13. Click Finish, to complete the export process
3. Convert to RSA Private Key Format
How To Generate A Private Key With Openssl
The private key is backed up as a ‘.pfx’ file, which stands for Personal Information Exchange.
Having Sound Booster put in in your PC implies that the quantity is not restricted to the amplification energy of the sound card, since this software can course of the audio content material that’s being performed earlier than it reaches the gadget.The Letasoft Sound Booster Keygen V1.11 can get the quantity past the default most worth of your system, making every software sound louder. Letasoft sound booster key generator.
To convert it to RSA Private Key format supported by inSync:
1. Download and install latest version of OpenSSL for windows from http://www.slproweb.com/products/Win32OpenSSL.html.
Note: OpenSSL requires Visual C++ 2008 Redistributables which can be downloaded from the same website.
2. Open command prompt, navigate to C:OpenSSL-Win32bin>, and run the following commands.
3. The private key will be saved as ‘myserver.key’.
4. Carefully protect the private key. Be sure to backup the private key, as there is no means to recover it, should it be lost.
Several tools exist to generate SSH public/private key pairs. The following sections show how to generate an SSH key pair on UNIX, UNIX-like and Windows platforms.
Generate Public Private Key Pair
Generating an SSH Key Pair on UNIX and UNIX-Like Platforms Using the ssh-keygen Utility
How To Generate A Private Key
UNIX and UNIX-like platforms (including Solaris and Linux) include the ssh-keygen utility to generate SSH key pairs.
- Navigate to your home directory:
- Run the ssh-keygen utility, providing as
filenameyour choice of file name for the private key:The ssh-keygen utility prompts you for a passphrase for the private key.
- Enter a passphrase for the private key, or press Enter to create a private key without a passphrase:
Note:
While a passphrase is not required, you should specify one as a security measure to protect the private key from unauthorized use. When you specify a passphrase, a user must enter the passphrase every time the private key is used.
The ssh-keygen utility prompts you to enter the passphrase again.
- Enter the passphrase again, or press Enter again to continue creating a private key without a passphrase:
- The ssh-keygen utility displays a message indicating that the private key has been saved as
filenameand the public key has been saved asfilename.pub. It also displays information about the key fingerprint and randomart image.
Generating an SSH Key Pair on Windows Using the PuTTYgen Program
How Do I Generate A Public Private Key Pair
The PuTTYgen program is part of PuTTY, an open source networking client for the Windows platform.
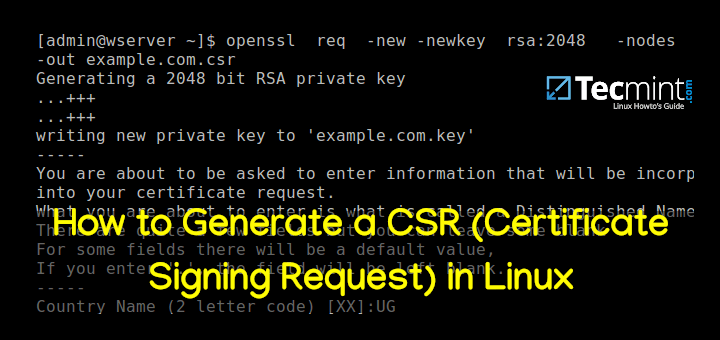
- Download and install PuTTY or PuTTYgen.
To download PuTTY or PuTTYgen, go to http://www.putty.org/ and click the You can download PuTTY here link.
- Run the PuTTYgen program.
- Set the Type of key to generate option to SSH-2 RSA.
- In the Number of bits in a generated key box, enter 2048.
- Click Generate to generate a public/private key pair.
As the key is being generated, move the mouse around the blank area as directed.
- (Optional) Enter a passphrase for the private key in the Key passphrase box and reenter it in the Confirm passphrase box.
Note:
While a passphrase is not required, you should specify one as a security measure to protect the private key from unauthorized use. When you specify a passphrase, a user must enter the passphrase every time the private key is used.
- Click Save private key to save the private key to a file. To adhere to file-naming conventions, you should give the private key file an extension of
.ppk(PuTTY private key).Note:
The.ppkfile extension indicates that the private key is in PuTTY's proprietary format. You must use a key of this format when using PuTTY as your SSH client. It cannot be used with other SSH client tools. Refer to the PuTTY documentation to convert a private key in this format to a different format. - Select all of the characters in the Public key for pasting into OpenSSH authorized_keys file box.
Make sure you select all the characters, not just the ones you can see in the narrow window. If a scroll bar is next to the characters, you aren't seeing all the characters.
- Right-click somewhere in the selected text and select Copy from the menu.
- Open a text editor and paste the characters, just as you copied them. Start at the first character in the text editor, and do not insert any line breaks.
- Save the text file in the same folder where you saved the private key, using the
.pubextension to indicate that the file contains a public key. - If you or others are going to use an SSH client that requires the OpenSSH format for private keys (such as the
sshutility on Linux), export the private key:- On the Conversions menu, choose Export OpenSSH key.
- Save the private key in OpenSSH format in the same folder where you saved the private key in
.ppkformat, using an extension such as.opensshto indicate the file's content.